Фильтры Photoshop. Фильтры размытия и резкости Еще один отрывок на тему фильтров размытия и резкости в Photoshop.
Фильтры групп Blur (Размытие) и Sharpen (Резкость) не столько создают эффекты, сколько позволяют выполнить некоторую коррекцию изображения. Некоторые фильтры данной группы являются фильтрами прямого действия. Это означает, что после выбора соответствующей команды она выполняется сразу без вмешательства пользователя.
Фильтры размытия прямого действия
К таким фильтрам можно отнести фильтры Average (Усреднение), Blur (Размытие), Blur More (Больше размытия); команды их вызова находятся в подменю Blur (Размытие). Попробуйте на практике, как они работают. Фильтры Blur (Размытие) и More Blur (Больше размытия) делают изображение размытым - программа сглаживает переходы, выполняя усреднение цвета пикселов на резких краях. То же самое вы можете сделать инструментом Blur (Размытие), выполнив еще и необходимые настройки. Фильтр Average (Усреднение) находит усредненный цвет и заливает им изображение. Поэтому данный фильтр лучше применять к выделенной области. Но гораздо интереснее работать с так называемыми настраиваемыми фильтрами, параметры которых можно изменять с помощью элементов соответствующего диалогового окна.
Упражнение 1. Фильтры Motion Blur и Radial Blur
С помощью фильтра Motion Blur (Размытие движения) создается такой эффект, как будто изображение было снято в движении. Еще один фильтр размытия в движении - Radial Blur (Радиальное размытие), размывающий пикселы не по прямой линии, как предыдущий фильтр, а «кругами» или «расходящимися лучами» в зависимости от настроек.
1. Откройте файл Fish.psd и активизируйте слой ColorfulFish. Отобразите диалоговое окно фильтра Motion Blur (Размытие движения), вызвав команду Filter > Blur > Motion Blur (Фильтр > Размытие > Размытие движения). Степень размытости, или «быстрота движения», указывается в поле Distance (Дистанция). Чем выше это значение, тем больше степень размытия. Можно также изменять угол направления размытия, используя параметр Angle (Угол). Попробуйте задать размытие в движении для изображения рыбок. Результат вы сможете увидеть в окне просмотра, не закрывая текущее диалоговое окно. Дополнительным удобством является возможность изменять масштаб и перемещать содержимое внутри окна просмотра. На рис. 11.1 показан пример создания эффекта размытия в движении.
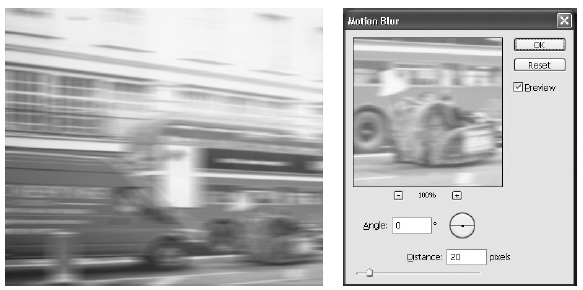
Рис. 11.1. Действие фильтра Motion Blur и его диалоговое окно
2. Откройте файл Fish.psd. Сведите слои и установите значение глубины цвета 8 бит/канал. В подменю Blur (Размытие) выберите команду Radial Blur (Радиальное размытие), после чего откроется одноименное диалоговое окно (рис. 11.2).
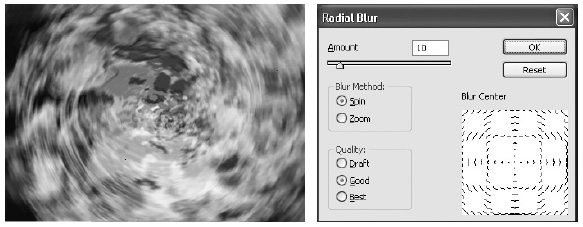
Рис. 11.2. Действие фильтра Radial Blur и его диалоговое окно
Метод размытия определяется состоянием переключателя Blur Method (Метод размытия): если задать позицию Spin (Вращение), размытие выполняется по окружности, выбор позиции Zoom (Увеличение) приведет к тому, что размытие будет направлено в разные стороны от центра. Качество размытия определяется с помощью переключателя Quality (Качество). Здесь возможен выбор одного из трех вариантов: Draft (Черновое), Good (Хорошее), Best (Наилучшее). И самое главное - степень размытия можно задавать ползунком Amount (Величина). Окно фильтра не имеет области предварительного просмотра, поэтому вам придется действовать методом подбора.
Как видите, фильтры данной группы позволяют создавать интересные эффекты движения. Радиальное и диагональное размытие часто использутся в рекламе, чтобы подчеркнуть динамичность сюжета.
Упражнение 2. Фильтры Smart Blur и Gaussian Blur
Если при увеличении резкости контрастность отдельных пикселов возрастает, то при размытии она снижается. Программа Photoshop располагает специальными фильтрами размытия.
Фильтр Smart Blur (Умное размытие) хорошо применять для устранения мелких дефектов изображения: легких царапин, зернистости. Данный фильтр действует избирательно, сглаживая лишь те участки изображения, на которых отсутствуют резкие тоновые и цветовые переходы. При этом границы изображений остаются достаточно резкими, но могут исчезнуть мелкие детали, так что при сильном размытии изображение становится похожим на рисунок, выполненный красками. Фильтр Gaussian Blur (Размытие по Гауссу) удобно использовать для изменения растровой структуры изображения.
1. Для рассмотрения действия фильтра вам потребуется отретушированный файл Old Image.jpg. Вы уже выполняли ретушь этого изображения и, надеемся, сохранили результаты работы. Откройте этот файл.
2. Даже после выполнения ретуши фон изображения выглядит зернистым. Попробуйте убрать зернистость, используя фильтр Smart Blur (Умное размытие). Вызовите команду Smart Blur (Умное размытие), находящуюся в подменю Blur (Размытие), чтобы открыть диалоговое окно фильтра, показанное на рис. 11.3.
С помощью ползунка Radius (Радиус) определяется область поиска точек для размытия. При увеличении значения радиуса размытие в течение какого-то времени увеличивается, а затем степень размытия перестает изменяться. В поле Threshold (Порог) можно указать тоновую разницу между пикселами, при которой для них будет выполняться размытие. Чем больше значение, указанное в поле Threshold (Порог), тем меньше участков изображения будет подвержено размытию. Для текущего документа установите небольшие значения обоих параметров: Radius (Радиус) - примерно 5 пикселов, Threshold (Порог) - примерно 15%.
3. В списке Quality (Качество) задается качество размытия. Выберите один из трех элементов: Low (Низкое), Medium (Среднее), High (Высокое). На рис. 11.3 показан пример использования фильтра Smart Blur (Умное размытие).
4. С помощью списка Mode (Режим) создаются эффекты без размытия. Выбрав в этом списке элемент Edge Only (Только границы), вы получите черно-белое изображение. Количество белых линий увеличивается с уменьшением значения параметра Threshold (Порог). Ширина белых участков определяется параметром Radius (Радиус). В режиме Overlay Edge (Наложение границ) белые линии накладываются на изображение. Влияние параметров Threshold (Порог) и Radius (Радиус) такое же, как и в предыдущем случае.
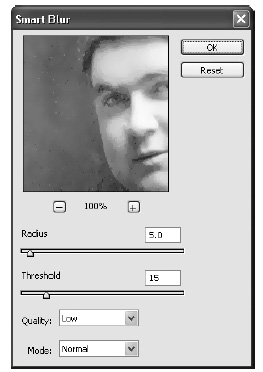
Рис. 11.3. Действие фильтра Smart Blur и его диалоговое окно
На рис. 11.4 приведен пример применения режимов Edge Only (Только границы) и Overlay Edge (Наложение границ).

Рис. 11.4. Изображение при выборе режимов Edge Only и Overlay Edge
Фильтр Gaussian Blur (Размытие по Гауссу) представляет собой несколько упрощенный вариант предыдущего фильтра. Им удобно пользоваться, когда необходимо убрать во всем документе какой-либо элемент, например растр после сканирования. В таком случае задается небольшой радиус, примерно 1 пиксел. Пример изображения до и после применения фильтра представлен на рис. 11.5.
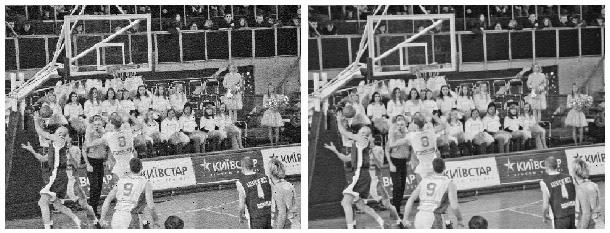
Рис. 11.5. Изображения до и после применения фильтра Gaussian Blur
Вы рассмотрели и испробовали на практике, как работают фильтры Smart Blur (Умное размытие) и Gaussian Blur (Размытие по Гауссу). Первый из них позволяет не только корректировать изображение, но и создавать различные эффекты.
Упражнение 3. Фильтр Lens Blur
Теперь рассмотрим фильтр Lens Blur (Линзовое размытие). Он должен создавать эффект объемности изображения за счет того, что объекты переднего плана остаются без изменений, а задний план размывается. Для выбора областей переднего и заднего планов вы можете использовать маски слоя и альфа-каналы, которые создают для изображения карты глубины ( Depth Map ). На области черного цвета в масках и альфа-каналах программа оказывает воздействие как на объекты переднего плана, а области белого цвета воспринимаются ею в качестве заднего плана.
1. Откройте диалоговое окно фильтра Lens Blur (Линзовое размытие), представленное на рис. 11.6.
В качестве источника создания карты глубины можно выбрать один из элементов списка Source (Источник) области Depth Map (Карта глубины). При выборе элемента Layer Mask (Маска слоя) картой глубины будет маска слоя; картой может также служить альфа-канал, если вы выберете его имя в списке. Выбор элемента Transparency (Прозрачность) делает картой глубины прозрачные области слоя.
2. Когда в списке Source (Источник) выбран любой элемент, кроме None (Ничего), становится доступным ползунок Blur Focal Distance (Фокусная дистанция размытия). Значение, устанавливаемое этим ползунком, задает фокусное расстояние размытия пикселов (по яркости). Установите ползунок примерно посредине, и пикселы с максимальной и минимальной яркостью будут полностью размыты, а пикселы средних тоновых участков останутся неизменными.
ПРИМЕЧАНИЕ
При необходимости сформировать плавный переход в размытии создайте маску с градиентным переходом и используйте ее в качестве источника карты глубины. Если направление размытия вас не устроит, измените его, установив или сбросив флажок Invert (Инверсия).
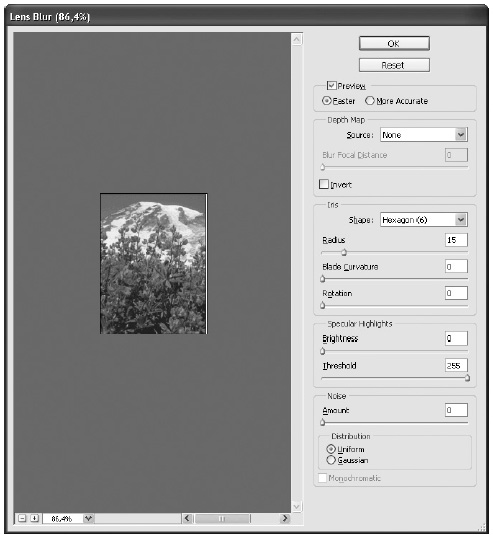
Рис. 11.6. Диалоговое окно фильтра Lens Blur
3. В области Iris (Оболочка) выберите требуемую форму линзы: от треугольной - Triangle (Треугольник) до восьмиугольной - Octagon (Восьмиугольник). Радиус размытия определяется с помощью ползунка Radius (Радиус). Применяя ползунки Rotation (Вращение) и Blade Curvature (Искривление граней), вы можете также изменить угол граней линзы и их искривление. Разница в искривлении не очень значительна, поэтому необходимо внимательно рассматривать изображение в области предварительного просмотра.
4. Используйте область Specular Highlights (Отражающие свет) для определения диапазона абсолютно белого цвета. Значение, задаваемое ползунком Threshold (Порог), определяет, какие пикселы следует считать отражающими свет. Чем меньше это значение, тем больше будет таких пикселов. Ползунок Brightness (Яркость) позволяет увеличить яркость изображения.
5. Фильтр размытия удаляет зернистость и шум. Если требуется их восстановить, увеличьте значение параметра Amount (Величина) в области Noise (Шум). Вид шума выбирается с помощью переключателя Distribution (Распределение). Изображение станет полутоновым, если вы активизируете флажок Monochromatic (Монохроматичный).
Чтобы повысить качество изображения в области предварительного просмотра, установите переключатель More Accurate (Более аккуратный) области Preview (Просмотр). Если же качество рисунка при предварительном просмотре для вас не очень важно, выберите переключатель Faster (Быстрее). На рис. 11.7 показано изображение до и после применения фильтра.
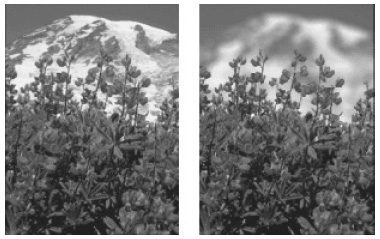
Рис. 11.7. Изображение до и после применения фильтра Lens Blur
Фильтры Box Blur, Surface Blur и Shape Blur
В группе фильтров размытия представлены три новых фильтра: Box Blur (Блоковое размытие), Surface Blur (Поверхностное размытие) Shape Blur (Размытие по форме).
Фильтр Box Blur (Блоковое размытие) производит размытие изображения, основываясь на среднем значении цвета соседних пикселов. Расстояние, на котором находятся используемые для размытия пикселы, можно регулировать - чем оно больше, тем больше степень размытия. Фильтр удобно применять для создания эффектов.
Фильтр Surface Blur (Поверхностное размытие) размывает изображение, не оказывая влияния на его края. По принципу действия фильтр сходен с фильтром Smart Blur (Умное размытие).
Оригинальным является фильтр Shape Blur (Размытие по форме) - размытие происходит по форме указанного вами объекта. Сам объект выбирается в диалоговом окне фильтра.
Вы освоили применение фильтров размытия изображений. Далее будет рассказано, как получить обратный эффект - создать резкость. Для этого используются фильтры резкости.
Упражнение 4. Фильтры группы Sharpen
Все фильтры наведения резкости находятся в подменю Sharpen (Резкость) меню Filter (Фильтр). Большинство фильтров этой группы являются фильтрами прямого действия. Фильтры Sharpen (Резкость) и Sharpen More (Больше резкости) добавляют резкость всему изображению, а фильтр Sharpen Edges (Резкие края) делает более резкими границы контрастных областей. Рассмотрим подробно два фильтра этой группы - Unsharp Mask (Маска нерезкости) и Smart Sharpen (Умная резкость).
Основа алгоритма работы фильтра Unsharp Mask (Маска нерезкости) - сравнение корректируемого изображения со слегка размытой его копией, которую, собственно, и можно назвать маской нерезкости. Цель сравнения - выявление содержащих резкие переходы областей для повышения их контрастности. Размер сравниваемых областей (то есть будущие резкие контуры), как и степень повышения контрастности, можно регулировать. Можно также указывать, насколько по яркости должны отличаться пикселы, чтобы переход считался резким.
1. С помощью команды Filter > Sharpen > Unsharp Mask (Фильтр > Резкость > Маска нерезкости) откройте диалоговое окно фильтра, показанное на рис. 11.8.
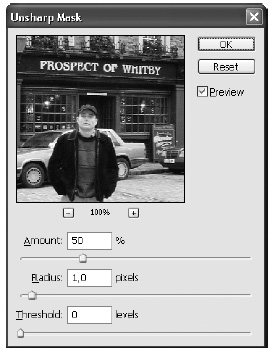
Рис. 11.8. Диалоговое окно фильтра Unsharp Mask
2. Степень увеличения контрастности определяется параметром Amount (Величина). В поле Radius (Радиус) указывается количество пикселов, окружающих корректируемый пиксел (то есть размер контура резкости). Рекомендуемая величина радиуса составляет 1,5 пиксела. Значение, заданное в поле Threshold (Порог), показывает, насколько должны отличаться соседние пикселы, чтобы их можно было расценить как контрастные и применить к ним увеличение резкости. При значении 0 резкость добавляется всем пикселам.
Поэкспериментируйте со значениями параметров Amount (Величина) и Threshold (Порог) для получения наилучшего результата.
Фильтр Smart Sharpen (Умная резкость) позволяет вам самостоятельно выбирать алгоритм наведения резкости, а также контролировать степень резкости отдельно для теней и светов.
1. Откройте диалоговое окно фильтра командой Filter > Sharpen > Smart Sharpen (Фильтр > Резкость > Умная резкость). В окне установите переключатель Advanced (Расширенный), чтобы познакомиться с дополнительными возможностями фильтра (рис. 11.9).
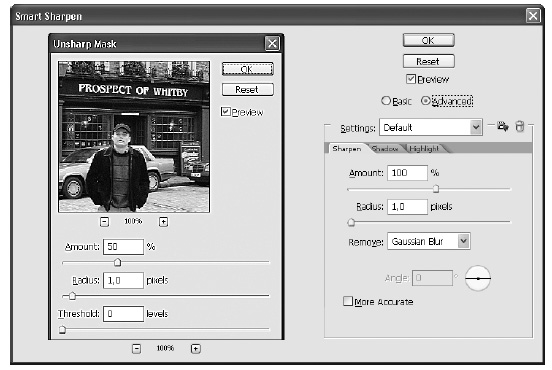
Рис. 11.9. Диалоговое окно Smart Sharpen при выбранном переключателе Advanced
2. Метод наведения резкости выбирается в списке Remove (Удалить). По умолчанию выбран метод Gaussian Blur (Размытие по Гауссу) - этот же алгоритм используется фильтром Unsharp Mask (Маска нерезкости). Метод Lens Blur (Линзовое размытие) похож на предыдущий, но отличается тем, что обеспечивает более мягкие переходы на границах контрастных областей и более мягкую деталировку (при использовании метода размытия по Гауссу мелких деталей больше, но они выглядят резче). Попробуйте применить данный фильтр к файлу Vanishing Point.psd - он позволит улучшить деталировку для шерсти собаки; заодно обратите внимание на различие в результатах при использовании двух вышеупомянутых методов (остальные параметры не изменяйте). И наконец, метод Motion Blur (Размытие в движении) применяется для наведения резкости в снимках, которые размыты в результате слишком быстрого движения объекта (либо при отсутствии фиксации камеры) во время съемки. Для данного алгоритма также можно указывать угол размытия (поле Angle (Угол)) - в случае если размытие в движении выполнено под углом.
Параметры Amount (Величина) и Radius (Радиус) действуют так же, как и аналогичные параметры фильтра Unsharp Mask (Маска нерезкости), поэтому останавливаться на них мы не будем.
3. Дополнительной возможностью фильтра, как уже говорилось, является регулировка резкости отдельно для теней и светов. Для корректировки резкости теней выполните щелчок на вкладке Shadow (Тень) (если вы не забыли активизировать переключатель Advanced (Расширенный)) (рис. 11.10).
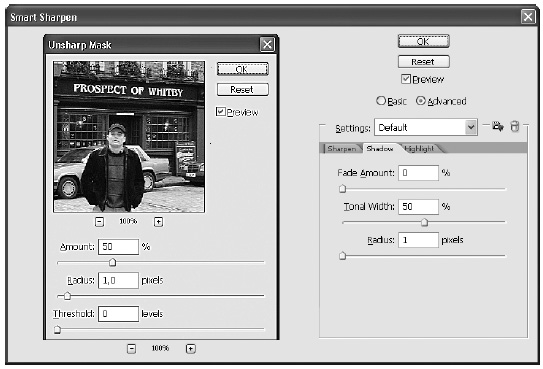
Рис. 11.10. Диалоговое окно Smart Sharpen, вкладка Shadow
Ползунок Fade Amount (Величина затухания) позволяет задавать степень резкости в тенях. Ширина диапазона теней, для которого будет происходить регулировка резкости, определяется параметром Tonal Width (Тоновый диапазон) - чем меньше его значение, тем меньшая область теней будет подвержена изменениям. С помощью параметра Radius (Радиус) точно так же можно регулировать резкость отдельно для светов, достаточно лишь щелкнуть на вкладке Highlight (Свет).
Как видите, два последних фильтра предоставляют достаточно большие возможности для восстановления резкости снимков. Пробуйте использовать их для различных типов снимков.
Источник: Проект "Секреты цифрового фото" Издательского дома "Питер"
Комментариев : 0
|

